- The second method to run a program on your Raspberry Pi at startup is to modify the.bashrc file. With the.bashrc method, your python program will run when you log in (which happens automatically when you boot up and go directly to the desktop) and also every time when a new terminal is opened, or when a new SSH connection is made.
- In the Main Window, open the Menu and click Settings. Switch to the Security Tab: Before changing your Security Settings, you have to confirm administrative privileges. Click Unlock Security Settings, confirm the UAC-prompt and continue in the appearing Admin settings window. All settings can now be modified. Enable unattended access.
- AnyDesk provides powerful Linux-based connectivity for smooth and seamless remote access to any computer. Whether as an individual, or as a professional organization offering remote support to customers, AnyDesk is made for easy operation and solid remote connectivity.
- AnyDesk features the restart of a remote client. The session will return to the Login Screen. Find this feature in the Actions Menu. Install AnyDesk on the client you want to restart which will automatically provide the necessary privileges. Requirements for Restart. AnyDesk must be installed or elevated to perform a restart.
things about it. It seems nice but annoyingly insists on starting on
each boot despite whatever I tried. I can quit it from the system tray
but it's a pain to do it every time. I only need it occasionally.
There is no entry in Control Centre / Startup Applications.
There is a file /etc/xdg/autostart/anydesk_global_tray.desktop. If I
remove this file it reappears on next boot.
Interesting point (may or may not be relevant): There is an icon in the
applications menu to start Anydesk. If I open the Anydesk window from
the newly booted system then close the window the system tray icon
remains, i.e. Anydesk remains active. However if I exit Anydesk via the
system tray icon then start it via the applications menu, closing the
Anydesk window quits the application and the system tray icon disappears.
Thankfully, with AnyDesk you will able to reboot the machine remotely (the Remote Reboot button must be clicked). To find that button, select „Actions“ (the menu with the flash symbol) and then „Restart remote machine“.
If you are using AnyDesk software then you might notice that this automatically startup with Windows and Mac. And Anydesk keeps displaying a pop-up message every time when you boot the pc. Here, I will guide you on how to disable AnyDesk from the boot in Windows and Mac. The Anydesk is a popular and free remote desktop sharing software. Believe me, it is much better than TeamViewer in terms of speed, size, and features.
Usually, Anydesk display below pop-up error message:
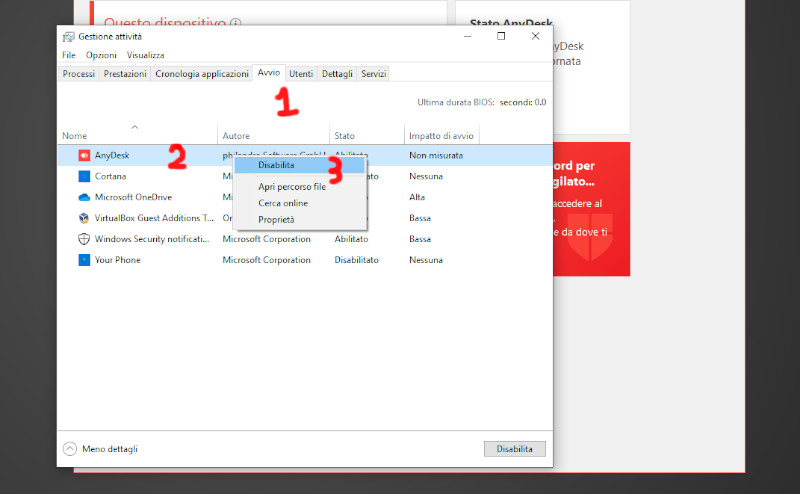
“com.philandro.anydesk.Helper” is an app downloaded from the Internet. Are you sure want to open it?
Run Anydesk On Startup
And it will show three options to Cancel, Show Web page and Open.

How to Disable AnyDesk application in Apple Laptop?
There is a quick way to fix this problem. All you have to do follow the below steps to disable AnyDesk pop-up message in Mac Laptop/PC.
1) Turn on your Apple Laptop


Start Anydesk On Windows Startup
2) Click on Go located on top navigation beside Finder, File.
3) Click on Computer
4) Now click on Macintosh HD
5) Double click on Library and followed by LaunchAgents
6) Remove com.philandro.anydesk.Frontend.plist file from the directory
7) Apple OS will ask your password before it deletes from the system.
Now restart your Laptop/PC and that auto-starting AnyDesk message at login will vanish.
There are many other similar anydesk software available that you can check it here.
Disable AnyDesk at Startup in Windows 10
1) Press Ctrl+Shift+Esc button together
2) Click on Startup tab
3) Now right-click over AnyDesk and select Disable
4) Now click on Start button, type Administrative Tools and click on it
5) Click on Services and locate AnyDesk Services
6) Right-click over it and select Properties option.
7) Under Startup, choose Manual and click on Stop button.
This will solve the issue and won’t display AnyDesk pop-up message when you log in to your computer.
