Deploy the Citrix Workspace App using Intune.
- How To Uninstall Citrix Workspace
- Citrix Workspace Cleanup Command Line
- Cleanup Citrix Workspace Download
- Cleanup Citrix Workspace App
- Citrix Cleanup Utility Windows 10
Steps
PLEASE NOTE: If you already have Citrix Receiver installed and you are unable to access Citrix, prior to installing the Citrix software you will need to update the Citrix Receiver to latest version of Citrix Workspace by removing the old Citrix and install the cleanup tool. Please follow the steps on pages 21 -29 and then come back to. You can use the “CleanUp.exe” that is part of Citrix Workspace app to do a reset. The exact command-line is described here:. The article was originally written for Citrix Receiver, but it works for the latest versions of Workspace app as well. Try the following to resolve local client issues with Citrix Workspace App (former Citrix Receiver client): Run the Citrix Receiver Cleanup utility to fully uninstall the existing Citrix Receiver installation. If you are running a Citrix Receiver or Workspace App later than 4.4 version, the Citrix Cleanup Utility is not required. It is an optional download, provided on an as-is basis by Citrix to serve as an example. Before use, IT administrators must customize the scripts to suit their environment. The uninstall and install scripts may be used as noted in the upgrade guide for Citrix Workspace app for Windows. Version: 21.3.1.25 (2103.1) Checksums.

Step 1 – Create C:intuneCitrix folder.
Step 2 – Download Citrix setup to C:intuneCitrix folder.
Step 3 – Create Intune.cmd in Citrix folder containing the following code:
Step 4 – Create CitrixWorkspaceApp.intunewin file using the IntuneWinAppUtil.exe tool:
IntuneWinAppUtil.exe -c C:intuneCitrix -s CitrixWorkspaceApp.exe -o C:intune
Output
Validating parameters
Validated parameters with 71 milliseconds
Compressing the souce folder ‘C:intuneCitrix’ to ‘C:UsersHomelabAppDataLocalTempb069c44b-fd37-4729-9728-f504ebaeb095IntuneWinPackageContentsCitrixWorkspaceApp.intunewin’
Calculated size for folder ‘C:intuneCitrix’ is 135358287 with 2 milliseconds
Compressed folder ‘C:intuneCitrix’ successfully with 10782 milliseconds
Checking file type
Checked file type with 7 milliseconds
Encrypting file ‘C:UsersHomelabAppDataLocalTempb069c44b-fd37-4729-9728-f504ebaeb095IntuneWinPackageContentsCitrixWorkspaceApp.intunewin’
‘C:UsersHomelabAppDataLocalTempb069c44b-fd37-4729-9728-f504ebaeb095IntuneWinPackageContentsCitrixWorkspaceApp.intunewin’ has been encrypted successfully with 1049 milliseconds
Computing SHA256 hash for C:UsersHomelabAppDataLocalTempb069c44b-fd37-4729-9728-f504ebaeb095IntuneWinPackageContents1f6bd862-d312-413c-8260-a3a4e55fb61b
Computed SHA256 hash for ‘C:UsersHomelabAppDataLocalTempb069c44b-fd37-4729-9728-f504ebaeb095IntuneWinPackageContents1f6bd862-d312-413c-8260-a3a4e55fb61b’ with 2553 milliseconds
Computing SHA256 hash for C:UsersHomelabAppDataLocalTempb069c44b-fd37-4729-9728-f504ebaeb095IntuneWinPackageContentsCitrixWorkspaceApp.intunewin
Computed SHA256 hash for C:UsersHomelabAppDataLocalTempb069c44b-fd37-4729-9728-f504ebaeb095IntuneWinPackageContentsCitrixWorkspaceApp.intunewin with 2668 milliseconds
Copying encrypted file from ‘C:UsersHomelabAppDataLocalTempb069c44b-fd37-4729-9728-f504ebaeb095IntuneWinPackageContents1f6bd862-d312-413c-8260-a3a4e55fb61b’ to ‘C:UsersHomelabAppDataLocalTempb069c44b-fd37-4729-9728-f504ebaeb095IntuneWinPackageContentsCitrixWorkspaceApp.intunewin’
File ‘C:UsersHomelabAppDataLocalTempb069c44b-fd37-4729-9728-f504ebaeb095IntuneWinPackageContentsCitrixWorkspaceApp.intunewin’ got updated successfully with 622 milliseconds
Generating detection XML file ‘C:UsersHomelabAppDataLocalTempb069c44b-fd37-4729-9728-f504ebaeb095IntuneWinPackageMetadataDetection.xml’
Generated detection XML file with 256 milliseconds
Compressing folder ‘C:UsersHomelabAppDataLocalTempb069c44b-fd37-4729-9728-f504ebaeb095IntuneWinPackage’ to ‘C:intuneCitrixWorkspaceApp.intunewin’
Calculated size for folder ‘C:UsersHomelabAppDataLocalTempb069c44b-fd37-4729-9728-f504ebaeb095IntuneWinPackage’ is 135087474 with 1 milliseconds
Compressed folder ‘C:UsersHomelabAppDataLocalTempb069c44b-fd37-4729-9728-f504ebaeb095IntuneWinPackage’ successfully with 1498 milliseconds
Removing temporary files
Removed temporary files with 28 milliseconds
File ‘C:intuneCitrixWorkspaceApp.intunewin’ has been generated successfully
[] 100%
Done!!!
Step 5 – Azure Portal > Microsoft Intune > Client Apps > Apps > Add > Windows app (Win32)
Navigate to CitrixWorkspaceApp.intunewin:
Fill in App information:
Fill in Program Config:
Install: Intune.cmd
Uninstall: “C:ProgramDataCitrixCitrix Workspace 1911TrolleyExpress.exe” /uninstall /cleanup
Fill in basic Requirements:
Fill in Detection Rule Config:
Path: C:ProgramDataCitrixCitrix Workspace 1911
File: TrolleyExpress.exe
Method: File or Folder exists
Step 6 – Click Add button.
Step 7 – Assign a group to the application and Save:
Step 8 – Force a sync or reboot client computer.
How To Uninstall Citrix Workspace
Notes

Custom Publisher
reg add “HKEY_LOCAL_MACHINESOFTWAREWOW6432NodeMicrosoftWindowsCurrentVersionUninstallCitrixOnlinePluginPackWeb” /v Publisher /d “Intune” /t REG_SZ /f /REG:32
Direct Download
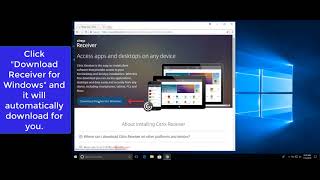
tags: Citrix Intune automation, Intune packaging, Intune scripting, MrNetTek
Issue(s)
You cannot launch apps or desktops via the Citrix Workspace App. After investigation with the hosted operations team of the Citrix deployment, all logs and error codes point to the local Citrix Workspace app installation.
Citrix Workspace Cleanup Command Line
Resolution
Try the following to resolve local client issues with Citrix Workspace App (former Citrix Receiver client):
Cleanup Citrix Workspace Download
- Run the Citrix Receiver Cleanup utility to fully uninstall the existing Citrix Receiver installation. If you are running a Citrix Receiver or Workspace App later than 4.4 version, the Citrix Cleanup Utility is not required.
- Afterwards deploy to the latest Citrix Workspace App client version (either CR or LTSR version). Consult the following Citrix Tech Zone page for detailed instructions on Citrix Workspace App deployment.
- Update all web browsers to the latest version
- Check any browser add-ons which may be interfering and disable them temporarily
- Check your local network connectivity to the Internet via ISP. Check network latency and bandwidth.
- Uninstall any interfering software (antivirus, antispyware, antimalware)
- Add Citrix Workspace app processes and executables to the exclusions list of the local software firewalls
- Create a new windows local profile and try again from that profile.
- Check event logs and make use of the Citrix Receiver diagnostics tool.
You can find more detailed guidance and step-by-step procedures for analyzing and troubleshooting Citrix Virtual Apps and Desktops organized by category in my Citrix Virtual Apps and Desktops Troubleshooting e-book.
Cleanup Citrix Workspace App
Was this article helpful?
Citrix Cleanup Utility Windows 10
