Get the latest version of Adobe After Effects CC: this Adobe After Effects CC tutorial, I will show you how to create this advanced e. Use the effects of the Motion Trail layer to adjust all the trails. The Motion source is the layer used to draw the trail. You can set the start and end (in frames relative to the current time) to adjust the length of the trail. Note: long trails can have a big impact on the performance. Basic Parameters. Conditions for participation in the competition ️ In the comments under this video, tell your idea of achieving this effect 5:20. If there is a similar tu.
- Motion Trail After Effects Project
- Motion Trail After Effects Book
- Motion Trail After Effects
- Motion Trail After Effects
'Mouse Trails'
Sometimes there is a need to have a series of layers follow a 'lead' layer with a time delay. You've probably seen those web pages where the cursor leaves a 'mouse trail' - a string of copies of the cursor image that follow behind, each with less opacity than the copy before.
There are a couple of basic approaches to solving this problem. The first solution uses After Effects' 'valueAtTime' method to retrieve the position value of the leader layer at a previous time. Let's take a look at the code:
Motion Trail After Effects Project
follow the leader
Let's take a look at what's going on here. The first line just sets the number of frames that you want each layer to be delayed from the previous layer. The second line calculates the time delay of each layer based on its position in the layer stack. In our example, the delay for Layer 1 will be zero (because that layer is the 'leader'), the delay for Layer 2 will be 5 frames, for Layer 3 it will be 10 frames, etc. The last line retrieves the position value of the lead layer at the current time minus the layer's delay.
Now let's look at how we could have done this the wrong way. It might be tempting to use an expression like this:
So what's wrong with this expression? It certainly gets the job done. The problem is that it's a 'cascading' expression, where the expression in one layer refers to the previous layer which refers to the previous layer, etc. This can enormously increase the amount of work that After Effects has to do at each frame. You may not notice the effect if you have a small number of layers but as you increase the number of layers, rendering can grind to a halt.
The difference is subtle but significant. The second expression uses a fixed delay relative to the layer directly above in the layer stack. The first expression always references the first layer in the stack and calculates its delay based on its own position in the layer stack. Much better.
Adding a Fade

We can add interest to our animation by adding an expression that will exponentially fade the layer's opacity depending on how far down it is in the layer stack. Here's the opacity expression:
An Interesting Variation
This 'follow the leader' technique will of course work for other properties besides position. It's pretty simple. For example, if you wanted a series of layers to have a time-delayed rotation you would just edit our position expression to look like this to turn it into a rotation expression:
The disadvantage to this method is that if you have animated a lot of the leader's properties, you have to customize and apply the expression for each property. There is a time-saving trick that is helpful in some circumstances. In the examples above, the follower layers have been duplicates of the leader layer. If I were to set up a similar animation where I animated the leader's position, scale, rotation and opacity and I wanted the time-delayed followers to have all the leader's attributes, I could just pre-compose the leader layer, enable time remapping, apply the following time remapping expression, and duplicate the leader as many times as necessary. The rest is automatic.
You can see that the followers all have a time-delayed copy of the leader's animations.
A Completely Different Approach
The method described above works well, but sometimes it's desirable to have the layers maintain a fixed distance instead of a fixed time delay. In the method previously described for following a leader's position, the layers all start out at the same location and if the leader stops, all the followers eventually catch up and end up in the same location as the leader.
As an alternate design goal, suppose that we want the layers to be more like the cars of a train. That is, if the leader slows down, stops, or even backs up, we want the cars of our train to maintain a fixed separation on the 'track' (which is the path defined by the leader).
Follow the Null
The solution to this is not exactly straight forward, but it's a useful concept that's worth investing some time to understand. Here's how we do it. The key is that we use keyframes to animate the position of a 3D null to define a 'template' for the path that our other layers will follow. The duration of the null's animation isn't critical - I generally use something like four seconds and name the null 'template'. You then add two sliders to the null - the first one (name it 'offset') controls the separation between layers and the other one (name it 'travel') defines the percentage of travel along the path.
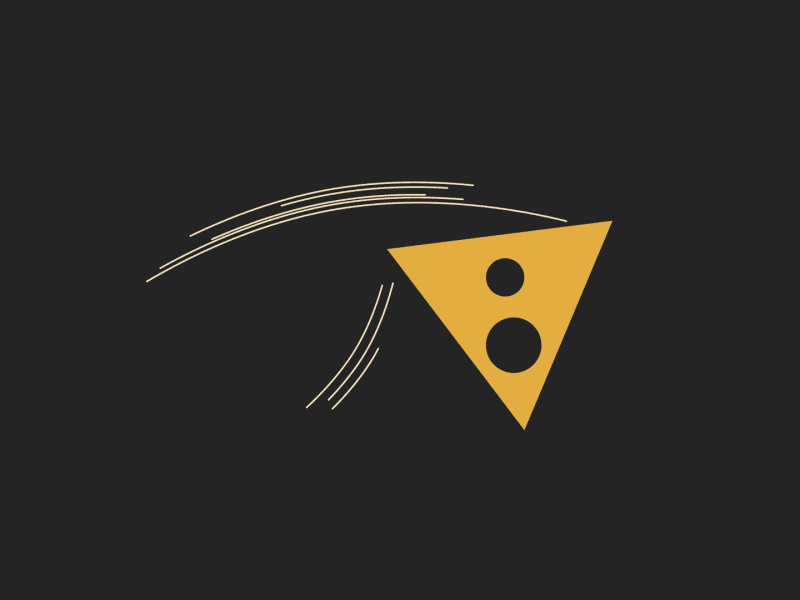
You then apply this expression to as many 3D layers as you want in your 'train':
Adjust the offset slider to spread your layers out along the path and adjust the travel slider so that the last layer just moves off the start position. You then set a keyframe for the travel slider to set the initial position. It's important to note that the travel slider does not start at zero (unless you want the layers to start out all bunched up). You then animate the travel slider between its initial value and 100 (which will give you full travel along the path). This animation can include slowing down and backing up and the layers will retain their relative spacing. Note that the animation time of the travel slider doesn't need to be the same as the time of your original animation of the template null. It's all based on percentages of travel so your final animation can be any length that you like. You might want to turn off the visibility of the null because it can be a little distracting to see it traveling at a different speed along the same path as the layers.
Adding Auto Orientation
If you want the layers to auto-orient to the path, you can add the following expression to the orientation property of the layers forming your 'train':

Following the Null's Orientation

OK - one last variation and we'll wrap this up. What if you wanted to have the layers follow not only the null template's path, but also its rotation? In this example, I have turned on the null's auto-orient-to-path, and also keyframed an additional Z rotation. I then changed the orientation expression of the follower layers to make them follow the null's orientation:
Motion Trail After Effects Book
This expression gets into some pretty hairy 3D space transforms. If you like that kind of thing - enjoy. Otherwise just know that it works and file it away for future reference.
From the course: After Effects Guru: Time-Based Effects
Course details
One of the ways to add drama to video and animation is the manipulation of time. In this course Eran Stern shows different ways to control time in After Effects, from basic linear changes through time remapping and time warp. He'll review all the effects in the Time category and explore real-life usages of each one. He also examines methods to add synthetic motion blur, and use time-related effects to achieve unique effects such as morph, echo, and strobe. At the end you'll be able to use these techniques to add magical visual effects to your videos, titles, and motion graphics.
Motion Trail After Effects
Instructor
- Eran Stern is a teacher and motion designer with over two decades of experience in post-production.
Eran has established a track record of helping designers improve their skills with visual effects and motion graphics. As an Adobe Expert, he has spoken at international conferences such as Post|Production World at NAB Show, After Effects World, Keyframes, and Adobe MAX.
Eran has created a handful of resources and content that you can find on his site: SternFX.com. He practiced design for screen for more than two decades and served as the head of the motion graphics department at Shenkar. He is a collector of music, movies, books, and memories. You can find him right on the verge of both geekiness and coolness.
Skills covered in this course
Viewers of this course
11,231 people watched this course
Course Transcript
Motion Trail After Effects
“- Another popular look is the trail effect. It looks like a combination between the echo effect and some heavy motion blur. You can create this effect using combinations of several effects, or you can try to use the CC Wide Time Effect, which is a temporal blur that designed to enhance the motion appearance of any object that is shot against a stationary background. This is one of the easiest effect to use, but you need to prepare the layers and separate them prior to using it to really get the most out of it. So this time I'll start by showing you the final version first. You can find it under the final comps folder. So I've already opened up number 3.3 Wide Time Final. Let's just see what we are going to create. Okay, it looks quite cool and it is very easy to achieve. I'm going to close this final state, and let's just see what I've already prepared ahead of time. So we have this layer of the footage itself. This is how it was shot, apparently using a fast-motion camera and then…
Practice while you learn with exercise files
Download the files the instructor uses to teach the course. Asprotect download. Follow along and learn by watching, listening and practicing.
Download the exercise files for this course. Get started with a free trial today.
Download courses and learn on the go
Watch courses on your mobile device without an internet connection. Download courses using your iOS or Android LinkedIn Learning app.
Watch this course anytime, anywhere. Get started with a free trial today.
Contents
